今回は、2018年に私が購入した液晶一体型デスクトップパソコン「HP Pavilion 27-r000jp(27-r079jp)」のメモリを8GBから16GBへ増設したので、その手順を共有したいと思います。
実際に使ってみて感じた率直な感想も併せてご覧下さい。
まず「HP Pavilion 27」とは
2016年に最初のモデルが発売された、27インチのタッチ対応のディスプレイにハイスペックなPCを詰め込んだ、ヒューレット・パッカードが誇る人気シリーズ。
CPUに標準で「Core i7」を搭載しており、ストレージも1TB以上あり、家庭用としては必要十分の機能を内蔵しています。
2017年に発売された「27-a200jp(27-a272jp)」が「価格.com」で1位となり、評判も上々。私も次に買うならこれとその時に決めました。
「27-r000jp」を4か月使ってみての感想
2017年11月以降に発売された「Pavilion 27-r000jp」には仕様が数種ありますが、私が購入したのは、少し遅れて発売された256GBのSSDが入った「パフォーマンスプラスモデル」です。メーカー直販で注文し、送料込みで17万円程でした。
箱から開封した時の第一印象は、背面カバーの樹脂感が強く、正直チープな感じがしました。当たり前ですが、アップルの「iMac」とは似て非なるものだなあと…。
しかし、iMacを「Core i7」やSSDにすればあっという間に30万円近くまで価格が上がってしまうので、17万前後の価格からすると価格相応の妥当な設計だと感じています。
性能に関してですが、後から書きますメモリに関して以外は、必要十分です。SSDのお陰で、OSの起動速度も早いですし、「Illustrator」や「Photoshop」などのソフトの動作も快適です。
デフォルトで入っているソフトの中で、今後使うことのないものが沢山あったので、アンインストールしていたのですが、SSDはアンインストール自体も早いですね。
ただひとつ気になるのが、ファンノイズです。メモリを変えるときに気付いたのですが、CPUファン自体が小さめなので平常時でもある程度高回転で回っている感じがします。
「SpeedFan」やBIOSでの設定ができないので、対処できず、我慢するしかないのが残念です。
アマゾンプライムで映画を見るときも、ファン音が大きくなりすぎて気になる時がしばしばあります。
メモリ増設について
メモリ増設を行おうと思ったきっかけは、買う前は十分なスペックだと思って購入しましたが、実際に使ってみると意外にもメモリ不足に悩まされる場面が頻繁にありました。
PCはある程度詳しい方でしたが正直メモリ増設は自信がなかったので、増設する前にいらないソフトを全て削除したり、「msconfig」から不要なサービスと停止したり、不要なスタートアップアプリの無効化、各種ドライバーの更新などなど、色々と最適化を図りましたがメモリ不足は一向に改善されませんでした。
そこで今回、重い腰を上げ「メモリ増設」に挑戦することにしました。
今回の作業は私にとって初めてのメモリ増設でしたので、作業前日からかなり不安でしたが、公式のマニュアルや幾つものサイトを参考にさせて頂き、無事成功しました。
なお、「Optane メモリ」を使った「パフォーマンスモデル」の場合は、これから紹介するメモリと種類が異なりますのでご注意下さい。
使用するメモリはコレ!
「27-r000jp」のメモリはスロットが2つあり、最大で16GBまで増やせます。もともと8Gが1枚入っていますので、同じく8GBのメモリ1枚を用意します。
スロットは、260ピンの「SO-DIMM」、仕様は「PC4-19200 (2400MHz)」ですので、今回は、値段も安く永久保証もついた「Crucial」の製品にしました。

メモリはいろいろな種類があり間違えやすいので、下記からどうぞ!
メモリ増設前の準備
必要な道具
今回私が使用したのは以下です。
・大小2つのドライバー
・PC付属のレンチ
・ゴム手袋
静電気除去
始める前に、体に溜まった静電気を放電させます。作業中に基板などにパチッと放電してしまうと、最悪PCが壊れてしまうので、気をつけて下さい。
私の場合は、金属に触れたり、静電気防止のブレスレットをしたり、静電気防止スプレーを着ている服にまいたりして対応しました。
ここからメモリ増設の手順
PC本体を寝かす

まず初めに、作業をしやすくするため、本体を画面を下にして寝かせます。
大きなテーブルの上に、画面が傷つかないよう厚手のタオルを敷きました。
スタンドを外す

重たい本体を支えてくれている、スタンドを外します。購入時に付属している六角レンチを使用して、写真の4つのボルトを外します。
思った以上に短く細いボルトだったので、少し驚きました。
ここは難なく外れます。小さいボルトなので無くさないようにケースに入れました。
裏面カバーの取り外し

次に、赤い丸で囲ったボルトカバーを2つ外す。出てきたねじを反時計回りに少し回すと、背面カバーが浮く仕組みになっているので、少しずつ浮かしながらカバーを外します。
ツメが四方にかなりの数付いているので、折らないように焦らずゆっくり外していきます。

ちなみに背面カバーのボルトの裏はこのようになっています。取り付ける為のボルトではなく、あくまでカバーを浮かすためのものなので、抜けません。
金属カバーの取り外し

無事に背面カバーが外れました。※一部写真加工。
今度は、四角く囲った部分の金属カバーを外します。小さなねじ6本で止まっているので、全て外したら、左側の方からゆっくりと外していきます。
USBポート付近がかなりきつくなっているので、力を入れすぎないように慎重に引き上げます。
メモリをスロットに差し込む

金属カバーも外せたら、図の位置にあるスロットに用意したメモリを設置します。
斜め30度くらいから差し込むとすんなり入るので、入ったらロックの位置まで押し込みます。カチッと音がしてしっかり入っていればOKです。
動作確認

その後は逆の手順で、組みつけ、システム画面から「実装RAM」の値が16GBになっているか確認し、PCが問題なく動作していれば完了です。
メモリが倍増された後の使用感
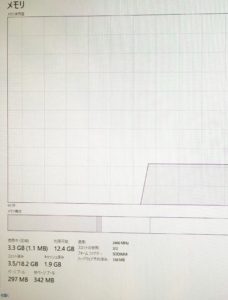
実際にメモリを増やしてみると、複数のソフトを立ち上げても、ほとんどモタつかず、非常に快適に動いています。
実験的にChromeのタブを100以上開いても、使用量にはまだまだ余裕があります。
今回使用したメモリはこちら!
終わりに
当記事ではより安全にメモリの増設を行えるよう、実際に私が行った手順を解説しておりますが、増設を推薦している訳ではございません。
作業中の静電気によりパソコンが動作しなくなるリスクがありますし、メーカー保証を受けられなくなる大きなデメリットもあります。
作業前に十分検討されることをおすすめ致します。
また、作業後に発生した一切の不具合等に関して、当方は責任を負いかねますことをご了承下さい。
以上、少しでも参考にして頂ければ幸いです。
てるまる。



