どうも、iPhoneユーザーのてるまるです。
最近のスマートフォンの画質は進化していて、カメラで撮るよりも綺麗に撮れますよね。
私もお出かけや旅行に行く時は、カメラは持たずiPhone一台で写真や動画を取り収めています。
そんな便利なスマートフォンも写真や動画を沢山撮りためていると、容量がすぐキャパオーバーに。
私自身も容量がいっぱいになり、データをパソコンに移すことにしたのですが、長時間撮ったムービーをコピーしようとすると、途中でエラーなりデータをコピーすることが出来ない状態に…
 てるまる
てるまる
ネットで良い方法はないかと調べてみるも、簡単な移動方法は見つける事が出来ず・・・
そこでアップルのカスタマーサービスに問い合わせた所、ちょっと設定を変更するだけで簡単にデータをコピーする方法を教えて頂きました。
とても簡単だったので、その方法を今回は共有していきたいと思います。
パソコンに大容量動画をコピーしたくても、中々上手くいかなかった方や、これから動画をコピーしたいと思っている方は、ぜひ参考にしてみて下さい!
※因みに私が利用しているパソコンのOSは、Windowsです。
パソコンに長時間撮ったムービーをコピーする際の手順
まず、ホーム画面状にある設定のアイコンを開きます
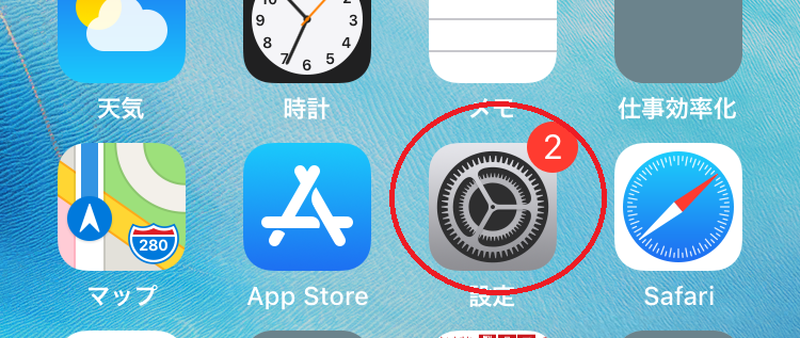
設定内にある、写真のフォルダを開きます
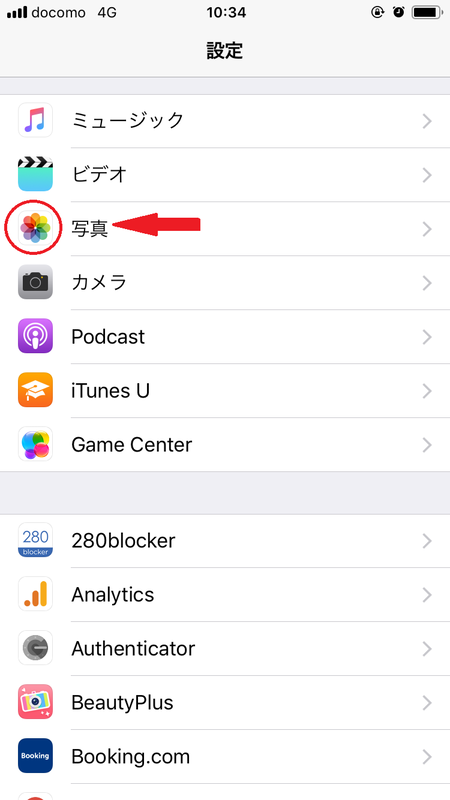
写真フォルダの一番下にある”MACまたはPCに転送”が自動に設定されていると思うので、それを元のフォーマットのに変更します。
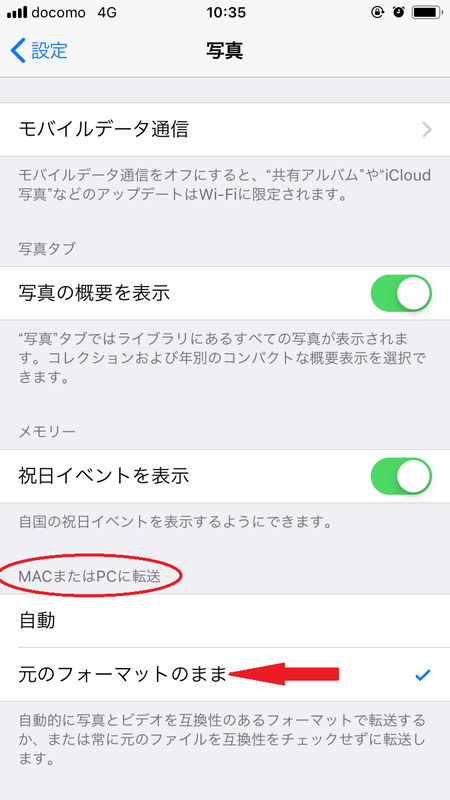
アイフォンの設定はこれだけ!
あとはパソコンに、携帯を接続し動画をコピーして完了です。
 もんた
もんた
 てるまる
てるまる
なんでコピー出来たの?
自動の設定になっていると、存在しないファイルをコピーしてしてしまう為、エラーが出てしまっていました。
そこで”元のフォーマットのまま”を選択することで、他のファイルをコピーすることを防ぎ、元の動画そのものをコピーしてくれる仕組みになっている様です。
最後に
iPhoneで撮った長時間動画をパソコンにコピーする方法を紹介しました!
簡単すぎてびっくりした方も多いと思います。
アプリをインストールしなくてもいいのが本当に便利ですよね。
 てるまる
てるまる
※ご使用の携帯やパソコンの種類によっては、iPhoneからパソコンへ動画をコピー出来ない場合もございますので、そちらはご了承下さい。


